
こんにちは、こはくです。
先日、WordPressを使っていたら、エディターに予期しないエラーが発生しましたと表示が。
調べてみると
・キャッシュを消去すれば良い
・アップデートした直った
という記事を発見。
これだと思いさっそく試してみました。
、、、が直りません。
他にもところどころ表示がおかしいところがありました。
知人に相談すると、翻訳ソフトが壊れている可能性があるとのこと。
初めてFTPソフトというものを使いました。
この方法で直ったので、私がどのように使用したか記事にしたいと思います。
FTPソフト使い方
1 FTPソフトのインストール
まずはFTPソフトのFFFTPをインストールします。
FFFTPの公式サイトからインストールすることができます。
わたしは64bitという方をダウンロードしました。
こちらをダウンロードして画面の指示に従っていくとインストールが完了します。
2 WordPress のダウンロード
わたしが使用しているのはWordPressなのでWordPress日本語のサイトにアクセスします。
画面右上にあるWordPressを入手をクリックします。
「プライスレス、そして無料」という文字の下のダウンロードをクリックします。
するとダウンロードがはじまります。任意の場所に保存します。
3 FFFTPの設定
インストールしたFFFTPを開きます。
ホスト一覧から新規ホストを選択します。
ホストの設定画面が出てきます。わたしはここの入力で苦労しました。
ホストの設定名
ここははなんでもかまわないので任意の名前をつけてください
ホスト名(アドレス)
FTPサーバー名を入力します。
これはサーバー契約時に発行されるものです。
ユーザー名、パスワード
FTPサーバー名とパスワードを入力します。
わたしが使っているコノハウィングではサーバーの管理画面から確認できました。
設定してない場合は任意のサーバー名とパスワード を設定しましょう。
ここまで入力できたらOKをクリックします。
設定した項目を選択し、接続をクリックします。
画面が左右に分かれているものが表示されます。
右側の画面のWordPress→wp-content→languageと進みそこへ「2」でダウンロードしたWordPressのフォルダからlanguageをドラッグ&ドロップします。
まとめ
わたしはそこまで詳しくないのでこれ以上はわかりませんが、この方法で翻訳ソフトが正常に動きました。
エディターのエラーもなくなり、表示の誤りも直りました。
同じ症状で悩んでいる方に少しでもお役に立てれば幸いです。
それではまたっ!

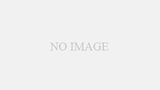
コメント